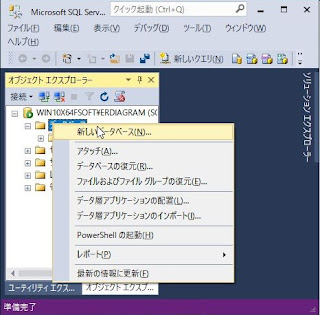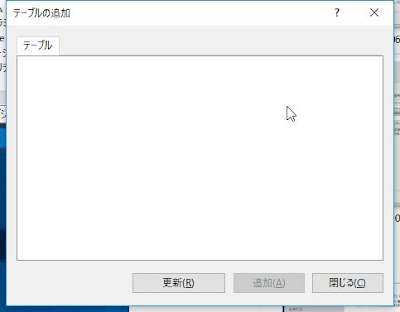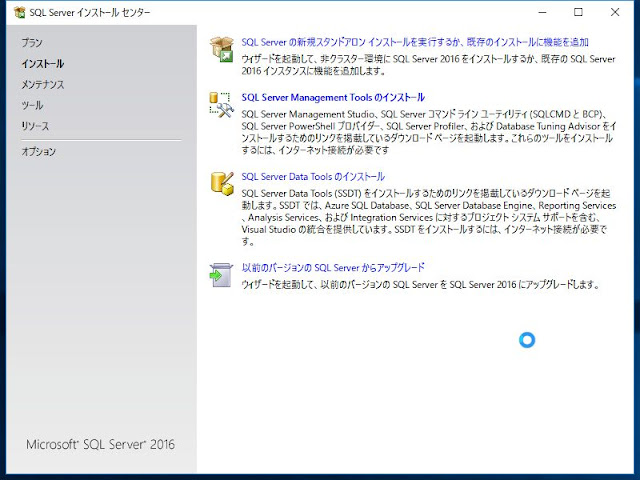1. ゲストOSをシャットダウンしておく。
2. VSphere Host clientで該当の仮想マシンの[設定の編集]メニューを開く。
3.以下のようにハードディスク1の30GBから40GBに変更し、「保存」ボタン押下。

4. OSを起動し、Winロゴキー+X(Windows10の場合)を押下し、ディスクの管理を選択。

29.56GBの領域に9.43GBの領域をつなげたいのだが、上記のように隣接していない場合は簡単に結合できない。以下のツールを使用する。
EaseUS Partition Master(以下epmとする)
5. epmをダウンロードして、インストール。
6. epmを起動し、下から2番目のパーティションを選択し、右クリック。
7. 「パーティションのサイズ調整/移動」を選択。
8. 「パーティションのサイズ調整/移動」画面上部の青いバーをドラッグして右に移動

9. 同様に真ん中のパーティションも移動する。
10.上記手順で29.56GBと9.43GBが隣接する。
11. 29.56GBのパーティションを選択し、右クリック。
12. 「パーティションのサイズ調整/移動」を選択。
13. 画面上部の青いバーの右端のつまみをドラッグして、容量を拡張する。
以下のように38.98GBのパーティションになる。

14. メインメニューの [一般]-[変更を適用]を選択する。
⇒再起動がかかり、しばらくするとパーティションが変更された状態で再起動される。

- なぜか一部ゴミ領域ができてしまった。
- それとたぶん手順ミスのせいで、回復パーティションがE:、F:になった?
備考
VMWareToolsが入ってなかったせいか、最初は9.43GBの領域が認識されなかった。VMWareToolsインストール後、認識された。