【SQL Server】開発環境構築(ER図作成にSSMSを使用)
◆概要
SSMSでER図を作成し、DDL文を手動で作成することなく、テーブルを作成する。
◆事前準備
下記を参考にして、SQL Serverをインストールし、ER図用のインスタンスを生成しておく。
【SQL Server】 【Win10】Express2016&SSMS インストール
【SQL Server】新規インスタンス作成(ER図作成用)
補足事項
- インスタンス作成は任意。(デフォルトのインスタンスでもOK)
- Win10でなくてもOK。
- ExpressでなくてもOK。
- SQL Server2016でなくてもOK。
◆手順
1. Winロゴキーを押下し、「ssms」と入力。「Microsoft SQL Server Management Studio」を選択。
2. ERDIAGRAMインスタンスに接続。
3. 右クリックして、「新しいデータベース」を選択。
4. 「データベース名」に「DB_EMPLOYEES」と入力。
5. 「OK」ボタンを押下。
6. オブジェクトエクスプローラーで、[データベース]-[DB_EMPLOYEES]-[データベースダイアグラム]の順に選択。
7. 「はい」を選択。
8. 「データベースダイアグラム」を右クリックし、「新しいデータベースダイアグラム」を選択。
9. 「閉じる」ボタン押下。
10. エディタ上を右クリックし、「新しいテーブル」を選択。
11. 「T_社員」と入力。
12. 下記のようにテーブル内に「社員ID」「姓」「名」「所属部署ID」とそのデータ型を入力する。
13. 同様に「T_部署」テーブルを作成し、「部署ID」「部署名」を入力する。
14. 「社員ID」を右クリックし、「主キーの設定」を選択。
同様に「部署ID」を右クリックし、「主キーの設定」を選択。
15. 「T_社員」テーブルを右クリックし、「リレーションシップ」を選択。
16. 「追加」ボタン押下。
17. 「テーブルと列の設定」の右側の「...」ボタンを押下。
18. 「主キーテーブル」を「T_部署」に、主キーを「部署ID」にする。同様に外部キーテーブルを
「T_社員」、外部キーを「所属部署ID」にして、「OK」ボタンを押下する。
19. すべて保存(Ctrl+Shift+Sキー)を押下する。
20. 適切なファイル名を入力し、「OK」ボタンを押下。例)ER図_従業員
21. 「はい」ボタンを押下。
22. オブジェクトエクスプローラーで、[データベース]-[DB_EMPLOYEES]-[テーブル]の順に選択。
24. 「dbo.T_社員」を右クリックして「上位200行の編集」を選択。同様に、「dbo.T_部署」に「上位200行の編集」を選択。
25. テーブルが作成され、以下のように入力可能となる。(下記は、入力する必要はない)
以上



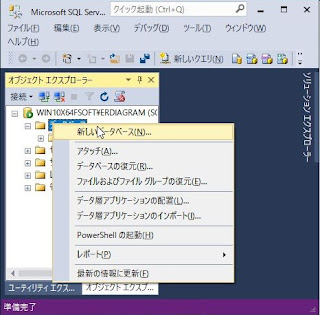





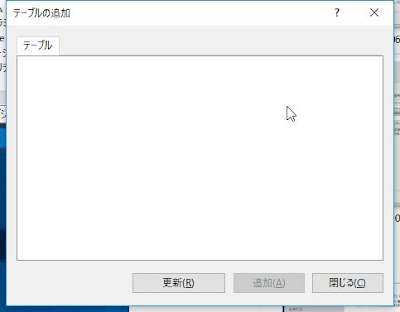















0 件のコメント:
コメントを投稿