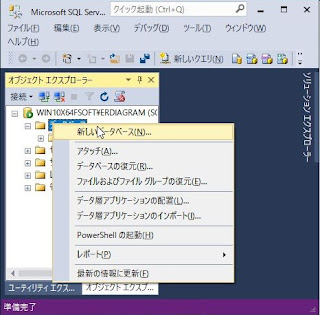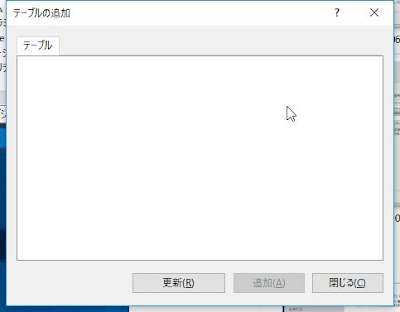| No | 親機 | 子機 | 子機種別 | 子機メーカ | OS | ペアリング 結果 | 備考 |
|---|---|---|---|---|---|---|---|
| 1 | MM-BTUD43 (CSR) | LBT-PAR500 | イヤホン | ELECOM | Win7 | 〇 | apt-x可能。音飛びほぼ無し。1年以上使用。 |
| 2 | MM-BTUD43 (CSR) | KT-1255 | キーボード | LENOVO | Win7 | × | CSRスタックと相性が悪いのか ペアリング時のキー入力まで進まない。 |
| 3 | MM-BTUD43 (CSR) | IS11-BT05 | キーボード | KKmoon? (不明) | Win7 | 〇 | 1年以上使用。問題無し。 |
| 4 | MM-BTUD43 (Win10Stack) | LBT-PAR500 | イヤホン | ELECOM | Win10 | 〇 | 問題無し。 |
| 5 | MM-BTUD43 (Win10Stack) | KT-1255 | キーボード | LENOVO | Win10 | 〇 | 問題無し。 |
| 6 | MM-BTUD43 (Win10Stack) | IS11-BT05 | キーボード | KKmoon? (不明) | Win10 | 〇 | 問題無し。 |
| 7 | MM-BTUD43 (Win10Stack) | SU-3004 | マウス | UHURU | Win10 | 〇 | 問題無し。 |
| 8 | LTB-UAN05C1 (BlueSoleil) | LBT-PAR500 | イヤホン | ELECOM | Win10 | 〇 | 通常は問題無し※1。 |
| 9 | LTB-UAN05C1 (BlueSoleil) | KT-1255 | キーボード | LENOVO | Win10 | 〇 | 通常は問題無し※1。 |
| 10 | LTB-UAN05C1 (BlueSoleil) | IS11-BT05 | キーボード | KKmoon? (不明) | Win10 | 〇 | 認識しないことがある?※1 |
| 11 | LTB-UAN05C1 (BlueSoleil) | SU-3004 | マウス | UHURU | Win10 | 〇 | 通常は問題無し※1。 |
| 12 | LTB-UAN05C1 (Win10Stack) | LBT-PAR500 | イヤホン | ELECOM | Win10 | 〇 | 問題無し。 |
| 13 | LTB-UAN05C1 (Win10Stack) | KT-1255 | キーボード | LENOVO | Win10 | 〇 | 問題無し。 |
| 14 | LTB-UAN05C1 (Win10Stack) | IS11-BT05 | キーボード | KKmoon? (不明) | Win10 | 〇 | 問題なし。 |
| 15 | LTB-UAN05C1 (Win10Stack) | SU-3004 | マウス | UHURU | Win10 | 〇 | 問題無し。 |
| 16 | USB-BT40LE (Win10Stack) | LBT-PAR500 | イヤホン | ELECOM | Win10 | 〇 | 問題無し。 |
| 17 | USB-BT40LE (Win10Stack) | KT-1255 | キーボード | LENOVO | Win10 | 〇 | 問題無し。 |
| 18 | USB-BT40LE (Win10Stack) | IS11-BT05 | キーボード | KKmoon? (不明) | Win10 | 〇 | 問題なし。 |
| 19 | USB-BT40LE (Win10Stack) | SU-3004 | マウス | UHURU | Win10 | 〇 | 問題無し。 |
| 20 | ASUS ZenFone 2 Laser | DRC-BTN40 | イヤホン ・マイク | SONY | Android 6.0.1 | 〇 | 問題無し。 |
| 21 | ASUS ZenFone 2 Laser | MDR-EX31BN | イヤホン ・マイク | SONY | Android 6.0.1 | 〇 | 問題無し。 |
| 22 | ASUS ZenFone 5 | DRC-BTN40 | イヤホン ・マイク | SONY | Android 4.4.2 | 〇 | 問題無し。 |
| 23 | FREETEL Priori3 LTE | DRC-BTN40 | イヤホン ・マイク | SONY | Android 5.1 | 〇 | 音飛びが激しい。親機の処理能力の限界? |
| 24 | SONY Xperia Touch G1109 | DRC-BTN40 | イヤホン ・マイク | SONY | Android 7.0 | 〇 | 問題無し。 |
| 24 | SONY Xperia Touch G1109 | KT-1255 | キーボード | LENOVO | Android 7.0 | 〇 | 問題無し。 |
| 24 | SONY Xperia Touch G1109 | T630BK | マウス | Logicool | Android 7.0 | 〇 | 問題無し。 |
※1 スリープから復帰すると稀にライセンスエラーが出てで、Bluetooth機器全て使えなくなる問題がある(BlueSoleil Stackは更新していない)。その場合USBマウス・キーボードを接続して一度Windowsを再起動する必要がある。
◆Windows標準スタックで複数台接続すると音飛び
Windows標準スタックの場合、ドングルによっては複数台のBluetooth機器を同時に接続するとBluetoothオーディオ機器(LBT-PAR500、DRC-BTN40)は音飛びが起こる場合がある。
◆Class1ドングルについて
◆以下の3点を満たしたかったが…
結局どのドングル使ってもダメそう。
◆Windows標準スタックで複数台接続すると音飛び
Windows標準スタックの場合、ドングルによっては複数台のBluetooth機器を同時に接続するとBluetoothオーディオ機器(LBT-PAR500、DRC-BTN40)は音飛びが起こる場合がある。
- 複数台接続すると音飛びの起こるドングル
- BT-Micro4(Planex)(Win8だったかな?標準スタック)
- LTB-UAN05C1(ELECOM)(Win10標準スタック)
- MM-BTUD43(SANWA)(Win10標準スタック?CSRも入れてる)
- 複数台接続しても音飛びの起こらないドングル
- USB-BT40LE(I-O DATA)(Win10標準スタック)
◆Class1ドングルについて
- MM-BTUD43
- MM-BTUD43+CSR Harmony評判悪いイメージがあったが、KT-1255を使わないのであれば、結構使える。
- ただ、Class1と言っても、屋内で使うにはClass2と大きく変わらなない気がする(直線距離では不明)。10m以上は飛んでいると思うが、音楽聴きながら、10m程度先の別の部屋に入ると結構音が途切れる。
- LTB-UAN05C1
- BlueSoleilスタックの場合
- ペアリングが専用ソフトで面倒だが、Class1(LBT-PAR500用)とKT-1255を使いたいならこれ。3台接続しても音飛びしない。
- apt-Xは使用できないが、音質はあまり気にしないので問題なし(たぶん聴き比べると差は分かるとは思う)。
- 飛距離について、MM-BTUD43より少しだけ飛距離はあるように思える。10m程度先の別の部屋に入ったときに稀に途切れる。
- スリープからの復帰で上述の問題が難点。IS11-BT05キーボードも認識しないことがあり、何度も電源ON⇔OFFを繰り返す必要がある。
- 4台(LBT-PAR500、SU-3004、KT-1255、IS11-BT05)の機器を同時に使用しても特に問題なし。
- IS11-BT05は何度も電源ON・OFF繰り返さないと認識されない。
- Windows10標準スタックの場合
- 子機の電源ONの際の接続率は良好。マウス・キーボードを使っているだけならBlueSoleilより良い。
- 3台(LBT-PAR500、SU-3004、KT-1255)同時に使用すると、LBT-PAR500がかなり音飛びする。2台でも稀に起こる。う~ん、発生しないこともあるが…、なんだろう。
◆以下の3点を満たしたかったが…
- 隣の部屋に移動する程度で、音飛びするのが気になる。なので、Class1ドングル+LBT-PAR500を使いたい。
- LENOVOキーボード(KT-1255)を使いたい(特にトラックポイント)。
- キーボード、マウスをBluetooth化したい。
結局どのドングル使ってもダメそう。
- Class1と言っても屋内なら7m~12m程度しか飛ばない。Class2は2~3m程度。
- MM-BTUD43(Class1)+CSRスタックはKT-1255との相性が悪く、ペアリングできない。
- LTB-UAN05C1(Class1)のWindows標準スタックは機器3台あたりで音飛びする。
- LTB-UAN05C1+BlueSoleilはスタンバイから復帰する時に、稀にライセンスエラーが出る。その際、USBキーボードが必要になる(キーボード・マウスともにBluetoothにしているため、何も操作できなくなり、USBキーボードを接続する羽目になる)。
- 結論:Class1ドングルのスタックがWindows10標準スタック、CSR、BlueSoleilどれも駄目。
◆Bluetoothマウス(内臓充電池+充電ケーブル)について
乾電池を交換するのは面倒なので、内臓充電池+充電ケーブルのマウスがほしかった。たくさんありそうに思っていたが、以外に選択肢は少ない。今まで使ったのは以下。内臓充電タイプは、どれもUSBマウスには劣る。- Logicool Ultrathin Touch Mouse T630(LOGICOOL)
- ホイールが無いせいで、スクロールが少し使いずらい。違和感がある。
- 右クリックしずらい。この製品はマウス表面にボタンが無く、裏面にボタンがある。この機構のせいか、右クリックをしようとすると、左クリックになってしまうことがある。これが致命的。
- 充電しながら、マウス使用できない。
- 1年近く使ったが、自分は結局慣れずじまい。慣れる人は慣れると思う。
- デザインや特殊性にこだわったのだろうが、マウスとしては右クリックしずらいというのが致命的。
- 値段が高すぎ。
- M-CC1BRWH(ELECOM)
- 小さい。軽い。
- 安い。安かろう悪かろう。ホイールが致命的に回しずらい。更にホイールを前回転させても、スクロールされないことが多い。
- 小さいので、持ち運び用か。
- 充電しながら、マウス使用できない?試してないが、使いずらいと思う。
- SU-3004(UHURU)
- ホイールを早く回しすぎると逆にスクロールすることがある。
- PCスタンバイからの復帰に少し時間(7~8秒?)がかかる。
- 充電しながらマウスとして使える。
- かなり軽い。
- USBマウスには劣るが、それなりに使える。唯一使い続けられるか?
- ペアリングの際に、LTB-UAN05C1+Blue Soleilの場合だけ、パスコードが求められる。0000を入力すればペアリングできる。